View the Diocesan Calendar and import the annual fixed dates of diocesan meetings into your own calendar
In this knowledge base article:
- Video Guide: Diary dates - Viewing and importing in Calendar >
- Written Guides:
Add the Diocesan Calendar to your Outlook
There is a shared calendar called Diocesan Calendar which has the fixed dates on. You can also overlay this on top of your own calendar.
Diocesan Calendar is listed as a room calendar: Follow these guides...Overlay the Diocesan Calendar in Outlook Desktop
Note: Outlook on the Web and the Outlook Mobile App overlay multiple calendars by default. Tick the desired calendars to show and overlay. In Outlook Mobile view the calendar list by tapping the top left corner.
To overlay the Diocesan Calendar on top of your own and/or other calendars in Outlook Desktop:
- Go to Calendars in Outlook and in the Calendars list on the left, tick the Diocesan Calendar and any other calendars you wish to overlay so they all show on the right side.
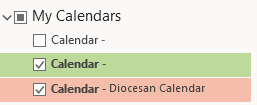
- To Overlay: Click the left arrow ← by the left of the calendar's name
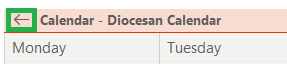
- To Separate: Click the right arrow → to the left of the calendar's name

Import the Diocesan Calendar to your own Calendar in Outlook Desktop
- Download the 20xx_diary.csv file from Staff SharePoint Library > Calendar
- Ensure you use a copy of the file stored on your computer otherwise you may get an error that the file is locked.
- Open Outlook Desktop
- Go to File (top left) > Open & Export > Import/Export
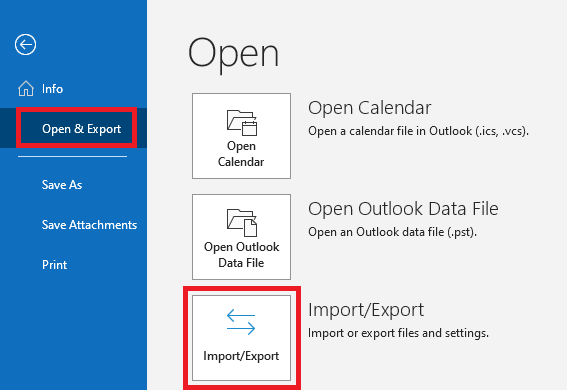
- Select Import from another program or file > Next
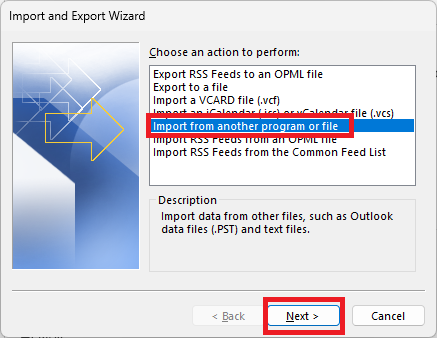
- Select Comma Separated Values > Next
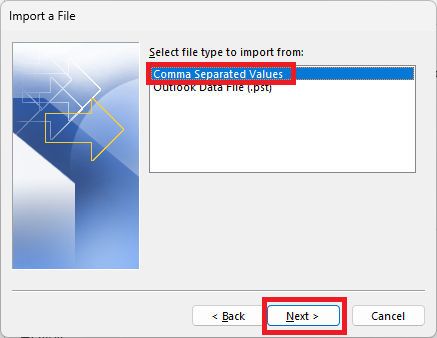
- Select Browse and navigate to the 20xx_diary.csv file you saved in step
- Select the file > Open
- Select Do not import duplicate items > Next
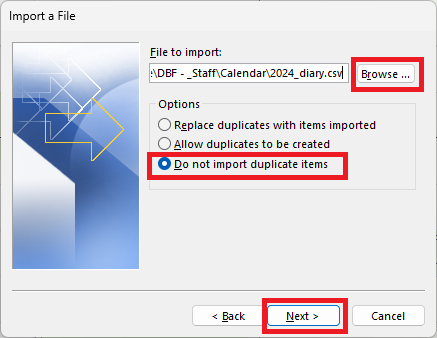
- Find the calendar you wish to import to > Next
- Your own calendar will be listed as Calendar under your diocesan email address
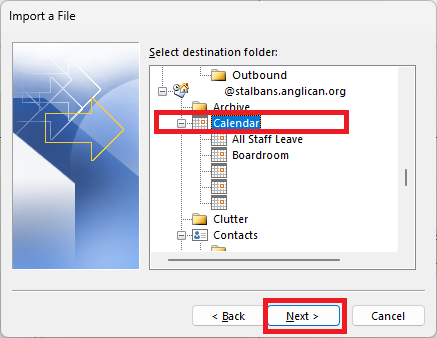
- Your own calendar will be listed as Calendar under your diocesan email address
- Tick Import "20xx_diary.csv" into folder... if not already
- If the Map Custom Fields pop up box shows select OK.
- The imported field names match the calendar field names so every field you require should already by mapped.
- Select Finish
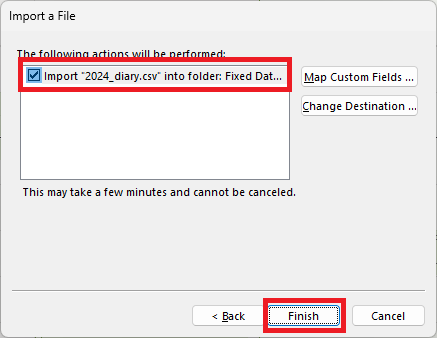
- Once the import has completed and synced, the fixed dates will show in your selected calendar in Outlook Desktop, Outlook for the Web and the Outlook Mobile app.
