Setting up your database account with multi-factor authentication / two-step verification
What is multi-factor authentication (MFA) or two-step verification (2FA)?
MFA is an additional verification step that makes your sign-in experience more secure. When you turn on two-step verification, you are prompted to enter a verification code (received on email or phone) or approve notification (on the Adobe Account Access app) every time you want to sign in to your account.
It is mandatory for all users who sign into Adobe services with a diocesan email address to enable multi-factor authentication (MFA).
How to set up multi-factor authentication for the diocesan database
- When MFA is enabled by the IT Team, sign in at database.stalbans.anglican.org
- If you see /mfa at the end of the URL in the address bar click here to load the sign in screen again
- You will see the Two-Factor Authentication setup screen:
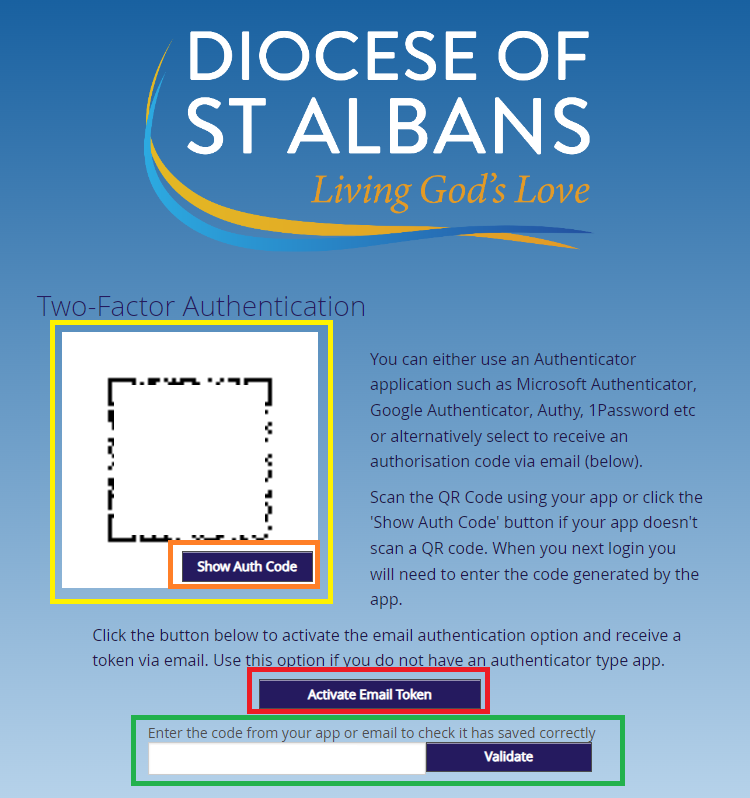
- You can either use a one-time passcode by email or an authenticator app:
- Authenticate by Email:
- Select Activate Email Token (shown in red above)
- An authentication code will be sent to your email address.
- Go to step 4 below.
- Authenticate by an Authenticator app:
- Use an authenticator app installed from the diocesan company portal, Apple or Google Play store (personal devices) or, if you wish to use an app on your diocesan Windows computer see:
Can I have a multi-factor / 2-factor authentication (MFA / 2FA) app on my computer instead of a phone? > - In the app, scan the QR code (shown in yellow above) or select Show Auth Code to enter a key manually (shown in orange above)
- Use an authenticator app installed from the diocesan company portal, Apple or Google Play store (personal devices) or, if you wish to use an app on your diocesan Windows computer see:
- Authenticate by Email:
- Copy the code from the email or authenticator app into the Validate field (shown in green above)
- Select Validate
- MFA is now setup and you are signed in.
- When you next sign in you will be ask for another MFA code.
- If you're using a diocesan device you may choose Trust this device (30 days) to be asked for an MFA code every 30 days
Troubleshooting
- I have lost my authenticator app account
- Sign in at database.stalbans.anglican.org and select Send Email Token to be sent a code via email instead
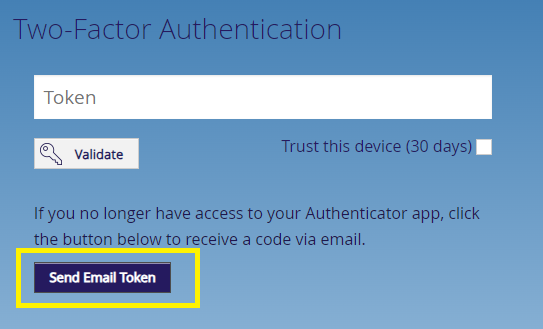
- Sign in at database.stalbans.anglican.org and select Send Email Token to be sent a code via email instead
- Raise a support ticket if you need further support or need your MFA for the database resetting
