Fix files not showing updates by other colleagues, no status icons, red cross errors, sync issues or cloud file provider is not running message
Quick Check: Click the OneDrive ![]() cloud icon in the bottom right of your taskbar. It will tell you what the issue is and if the icon is missing, restart OneDrive.
cloud icon in the bottom right of your taskbar. It will tell you what the issue is and if the icon is missing, restart OneDrive.
Tip: If you're having trouble with the sync and need immediate access to files, remember that you can also access your files in the web versions of SharePoint and OneDrive.
Contents
- Check you have internet connection
- Check the OneDrive app is running on your computer
- Restart the OneDrive app
- Not signed in
- Reboot your computer
- Syncing has stopped for one or more SharePoint libraries
- Unlink and Re-Link the OneDrive app
- Video Tutorial
- Check Microsoft 365 Status
1. Check you have internet connection
Files in your SharePoint or OneDrive may not be available offline. Reconnect to the internet to open files.
Tip: If you've loaded this webpage on the same device then you currently do have an internet connection.
2. Check the OneDrive app is running on your computer
- Are the status icons missing in Windows File Explorer?

- Is the OneDrive app cloud icon missing from your taskbar?


- If so, restart the OneDrive app...
3. Restart the OneDrive app
- If the OneDrive app is showing in your taskbar, left click > Settings > Quit OneDrive

- Select the Windows Start button > type OneDrive > Select the OneDrive app to reopen

4. Not signed in
If you see a message saying your not signed in...


Use the links to sign in again with your diocesan Microsoft account.
5. Reboot your computer
A reboot may resolve your issues.
6. Syncing has stopped for one or more SharePoint libraries
- Open up a Windows Explorer folder (
 + E)
+ E) - Select St Albans Diocese from the left menu
- Note if any synced SharePoint libraries are missing their status icon.
- If all the icons are all missing, ensure that the OneDrive app is running and you are signed in (see above).
- In this example, DBF - _Staff is missing a status icon but the SharePoint Library ending Documents has a status icon showing it is syncing.

- Right-click the OneDrive taskbar icon
- Select the Cog
- Choose Settings
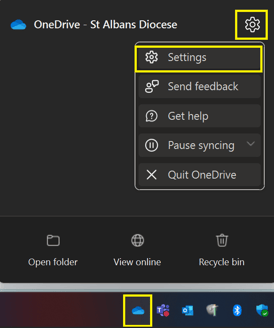
- Select Account
- Compare the SharePoint libraries listed here (these are the ones that are actively syncing) with the SharePoint libraries under St Albans Diocese.
- In the example DBF - _Staff is missing.

- In the example DBF - _Staff is missing.
- If any SharePoint libraries are missing you will need to resync them again. See:
How do I sync a SharePoint library to my Windows Computer? >- When you setup a sync, it will check if the SharePoint library folder under St Albans Dicoese already exists. If it does you will be asked to use the same folder or create a new folder. Select Use this folder.

- When you setup a sync, it will check if the SharePoint library folder under St Albans Dicoese already exists. If it does you will be asked to use the same folder or create a new folder. Select Use this folder.
7. Unlink and Re-Link the OneDrive app
One method to resolve sync issues is to unlink your account on the OneDrive app and link it back again. This method will help with authentication issues. Follow this guide or view the video below:
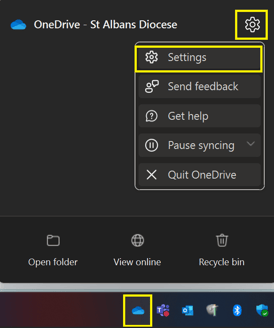
- Select the OneDrive app icon in the bottom right of your taskbar
- Select the Cog icon > Settings
- Under your Account select Unlink this PC
- Sign in again with your usual diocesan credentials
- Re-sync your SharePoint libraries >

Video: Solve sync problems by re-linking
Having trouble syncing your OneDrive? In this tutorial video, you'll learn how to troubleshoot sync issues by unlinking and re-linking your account. And the best part: You won't lose any of your files or photos in the process!
Note: After re-linking, you will also need to re-sync your SharePoint libraries >
8. Video Tutorial
Video: Fix OneDrive Syncing Issues
Several ways to fix common sync errors that you will experience while using OneDrive
Note: The OneDrive app syncs both OneDrive and SharePoint files so the solutions in the video also apply to SharePoint. In the Windows File Explorer folder pane, SharePoint files can be found under St Albans Diocese.
9. Check Microsoft 365 Status
If you haven't resolved the issue with the solutions above, it might be that SharePoint and/or OneDrive services are down. Please check the Microsoft 365 status pages:
