Also use this method to receive large files from somebody externally
Contents
- Create a share link to a file or folder in SharePoint and OneDrive >
- Video Tutorials >
- Create an upload depository >
Create a share link to a file or folder in SharePoint and OneDrive
Note: When sharing a folder, every containing file will inherit the same permissions as the folder.
- Find the Share or Copy Link action:
- In Windows Explorer, right click file or folder > hover over OneDrive >
- In a web browser, right click file or folder
- On a mobile or tablet, select the three dots . . . next to the file or folder
- If the is open in Microsoft 365 (Word, Excel, PowerPoint etc), select Share in the top right
- Select Share or Copy Link
- Share is when you wish to give somebody access
- If they already have access this link will still work for them.
- Copy Link is when the person already has access
- The link created will be added to your clipboard to paste into a message
- Share is when you wish to give somebody access
- Decide which Share Link type you require:
- Select the link settings cog icon:

- Anyone - Best for sharing externally (email addresses that don't end @stalbansdiocese.org or @stalbans.anglican.org )
- File or folder will be accessible to anybody who uses this link.
- Under More settings choose whether they Can view or can view but Can't download.
- Editing is not possible with an Anyone link.
- Set password to make it more secure (mandatory for files containing personal data)
- Watch anyone share link video tutorial below
- People in St Albans Diocese - Best for sharing internally with all Diocesan, Archdeacon and Bishop office staff.
- Only people with existing access - Best for sharing with somebody who already has access to the file or folder (same as Copy Link above)
- People you choose - Best for sharing with specific people or sharing externally when the person needs edit permission or you wish to make an upload depository.
- Links only work when that person signs in with their Microsoft credentials (for a Microsoft account associated with that specific email address)
- If a Microsoft account is not associated with that specific email address they must prove they own that email address by entering a validation code from Microsoft.
- If they are signed into their internet browser with a different Microsoft account than the one you have specified, access will not be granted. They will need to sign out before using your link or use a private / incognito browsing session.
- Watch video tutorial below to see their user experience
- Anyone links with a password is easier and the recommend method of sharing externally if only read access is required.

- Anyone - Best for sharing externally (email addresses that don't end @stalbansdiocese.org or @stalbans.anglican.org )
- Select Apply
- Select the link settings cog icon:
- For People you choose share links:
- Enter their email address
- Select their permission level, edit, view or view without downloading
- Optionally write a message and select Send to email them

- Select Copy link and paste into a message.
Tip: Test anyone share links yourself in a private browser session before sending out.
Video Tutorials
Note: The share window has changed since the following videos were created.
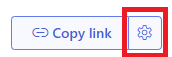
People you choose is the default share link type. Choose a different link type by selecting the link settings cog icon.
Anyone Share Links
Learn how to share a file from your SharePoint site with anyone including people from outside of your organisation. Use the edit settings, link expiry and download blocking to control what people can do with your file once you have shared it with them.
People you choose share links for external people
Tip: If the person does not require edit permission then it is recommended to use an Anyone share link with a password instead.
Sometimes you will also need to share with people outside your organization. To share files securely with your customers, you can send a secure link.
Create an upload depository
Emailing has a limit of 25MB. If you wish to receive a large file from an external user:
- Create a folder.
- If there are multiple people that need to upload remember they will see each other's uploads if using the same folder. To avoid this, create and share a folder for each person.
- Create a People you choose share link by adding their email address
- Select Can edit and send message or copy link to use elsewhere.
- Once they verify their email address, they will be able to upload files to this folder.

Related Links
- How do I see who has permission to view or edit a file or folder in SharePoint or OneDrive? >
- I cannot share a file or folder to somebody in SharePoint or the person is not listed >
- How do I find an existing anyone share link and change a share link password in SharePoint or OneDrive? >
- The shared link I received for a file or folder does not work, how can I get access? >
