Includes finding the Phishing button in Outlook Desktop
Contents
- What is the ribbon in the Microsoft 365 apps?
- How do I show the ribbon?
- How do I change the ribbon layout?
- Hidden icons in the ribbon
- The Mark as Phishing Button is missing in Outlook Desktop
What is the ribbon in the Microsoft 365 apps?

The ribbon is the group of buttons underneath the menu (File, Home etc).
How do I show the ribbon?
If the ribbon isn't showing, select one of the menu links (File, Home etc) > on the ribbon select the arrow down to the far right > Show Ribbon > Always show ribbon
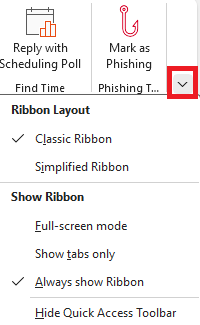
How do I change the ribbon layout?
There are 2 layouts to choose from, the Classic Ribbon and the Simplified Ribbon. Switch between the 2 by selecting the arrow down on the far right > Ribbon Layout > select Classic or Simplified
Hidden icons in the ribbon
If the Outlook Desktop windows is not wide enough, some icons will be hidden like the Mark as Phishing button. To show these in Classic select the arrow > on the right side to scroll to the right; in Simplified select the 3 dots on the right to reveal a dropdown menu.
 |

|
| Classic Ribbon | Simplified Ribbon |
The Mark as Phishing Button is missing in Outlook Desktop
- The Phishing button only appears in Outlook Desktop for your primary mailbox.
- If you're viewing your emails in Outlook for the Web or the Outlook Mobile app then just delete the phishing email instead without reporting
- If you're viewing a shared mailbox in Outlook Desktop, you can either move the message to your primary mailbox and report from there or just delete the phishing email in the shared mailbox.
- Check if the button is hidden, see above
- Restart Outlook Desktop and the button may re-appear.
- If the Mark as Phishing button still isn't showing, don't worry about reporting the email, just delete it instead.
