Use the Oracle Authenticator app for multi-factor / 2 factor authentication (MFA / 2FA) codes on your computer
Note: The Oracle Authenticator app is installed on the majority of diocesan Windows computers. If the app is missing, open the Company Portal app > Apps > Oracle Mobile Authenticator > Install or install from the Microsoft Store app.
Tip: If you require remote support for the Oracle Authenticator app, you may need to disable the Screen Protection. Select the 3 lines menu top left in the top left > App Protection > Switch Screen Protection to Off. Turn it back to On when finished.
Adding a new MFA account to Oracle Authenticator
- Open the app named Authenticator on your Windows computer.
- Select the Windows key
 on the keyboard or on the Windows taskbar
on the keyboard or on the Windows taskbar - Type Authenticator or go to All apps > Authenticator
- Open the Authenticator app
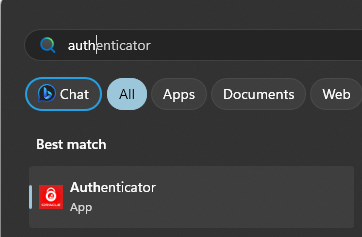
- Select the Windows key
- Accept the End User License Agreement
- Generate an MFA key / QR Code from the cloud service / website you wish to enable MFA for
- In the Authenticator app, select Add Account
- Either enter an MFA key manually or scan MFA QR codes from another device with the laptop's camera:
- Enter key manually
- Select No to allow Authenticator to access you camera
- Select Enter key manually
- Choose the Account Type or choose Others if not listed
- Fill in the Account name and MFA Key
- Save
- QR Codes with Camera
- Select Yes to allow Authenticator to access you camera
- Hold up the MFA QR code in front of the laptop camera from another device
- Enter key manually
- The cloud service / website account will be added.
Copying an MFA code in Oracle Authenticator
- Open Oracle Authenticator (icon on right)
- Select the Windows key
 on the keyboard or on the Windows taskbar
on the keyboard or on the Windows taskbar - Type Authenticator or go to All apps > Authenticator
- Open the Authenticator app

- Select the Windows key
- Left click the account listed you wish to sign into
- The code will be copied to your computer's clipboard
- Paste the code into the sign-in window that's asking for a code.
- Right-click in the field > Paste
- Or left click in the field then, on the keyboard, press the keys CTRL and V together
Tip: The code changes every 30 seconds with a countdown on the right. If it's close to 0, wait and copy the next code that appears.

