To help Outlook run efficiently by default it's set to download email from the past year. Learn how to search for older emails and change the sync options in Outlook Desktop.
Warning: Large mailboxes and multiple mailboxes will cause Outlook Desktop to work slower, increase the chance of corruption and may cause problems like emails being stuck in your Outbox. See this article for reducing your mailbox size.
Alternative to Outlook Desktop / Viewing and searching for old emails
Outlook for the Web
While Outlook Desktop is not working you can use Outlook for the Web which is also the easiest method to view and search for emails in the whole of your mailbox (webmail):
For shared mailboxes see this article:
Outlook Desktop
When you look for older emails you may see that emails past a year, or whatever time period is set, are not listed. This is by design to help Outlook Desktop run smoothly and does not mean that they have been deleted.
In some configurations there will be a message at the bottom:
Click here to view more on Microsoft Exchange
Click the link to view the rest of the emails stored in that folder.
If you don't see this link, either use Outlook for the Web or reconfigure your Outlook settings as below.
Outlook Desktop Sync Options
Recommended Settings
Primary mailbox = 1 Year (default) or off (Cached Exchange Mode disabled)
Shared mailbox = Off (Download shared folders disabled)
- In Outlook Desktop go to File
- Account Settings > Account Settings...
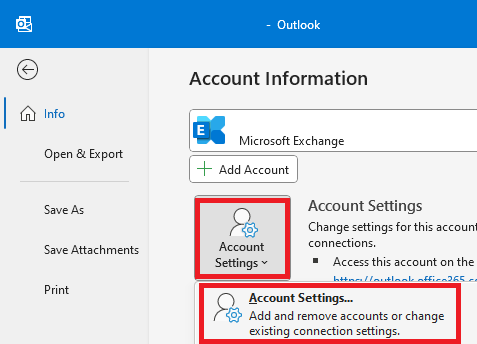
- Under the Email tab, select the email address you would like to configure
- Select Change...
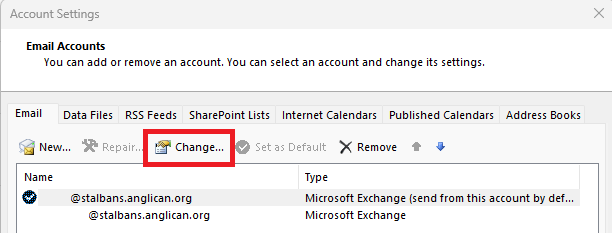
Outlook Desktop Offline Settings for your Mailbox
Cached Exchange Mode means that your emails are downloaded up the time period set.
Advantages to Cached Exchange Mode
- Access to your emails when you are offline
- Quicker access to the emails already downloaded
- If your internet speed connection is adequate then there won't be much difference
Disdvantages to Cached Exchange Mode
- Slows down Outlook Desktop, particularly if you are downloading more than 1 year's worth
- Emails older that the time period set won't be immediately available or searchable
Enabling or Disabling Cached Exchange Mode for your Mailbox
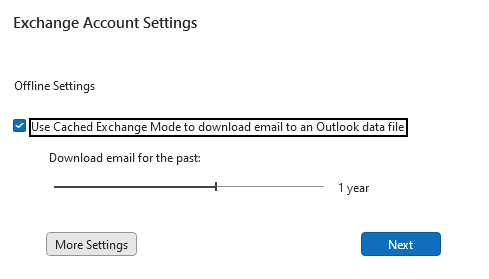
-
- Tick Use Cached Exchange Mode and set the time period of the emails you wish to download
- Untick Use Cached Exchange Mode to disable
Outlook Desktop Offline Settings for your Shared Mailbox
You may also have shared mailboxes. These have either been...
- Added as a separate email account in Account Settings
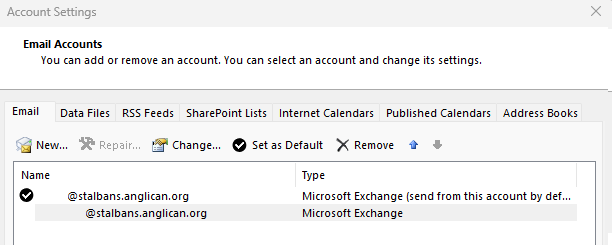
- In which case, set the Cached Exchange Mode by following the same instructions above
- Or automatically added under your own mailbox.
- In which case the same Cached Exchange Mode that's on your own mailbox is also applied to your shared mailbox but you can choose to turn this off. See below.
Enabling or Disabling Cached Exchange Mode for your Shared Mailbox
- In Outlook Desktop go to File
- Account Settings > Account Settings...
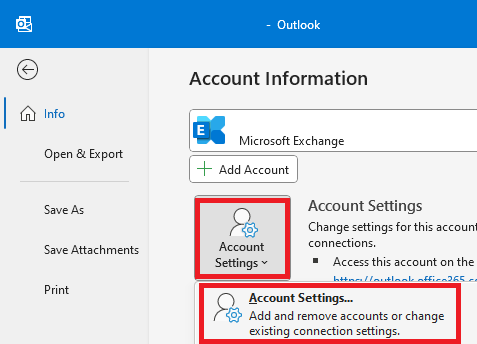
- Under the Email tab, select your mailbox
- Select Change...
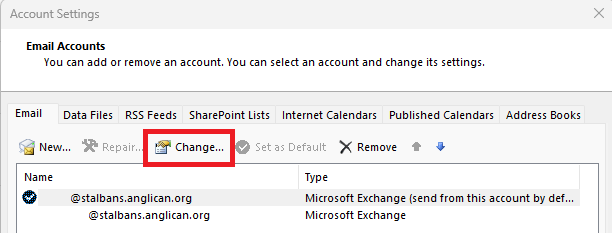
- Select More Settings.
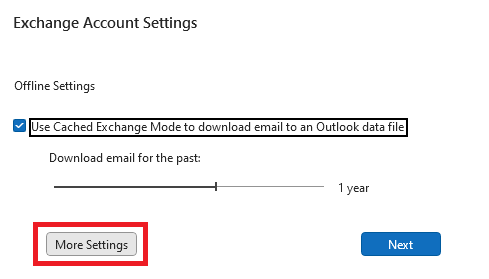
- Select the Advanced tab
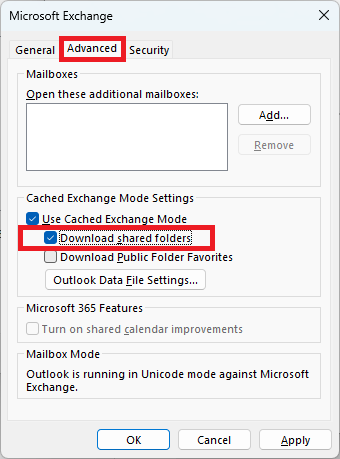
- Toggle Download shared folders to enable or disable Cached Exchange Mode on your shared mailbox
- Select OK
- Select Next
- Select Done
- Restart Outlook
