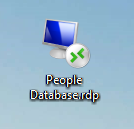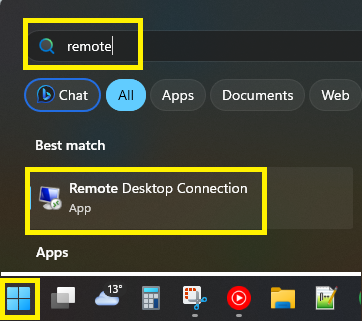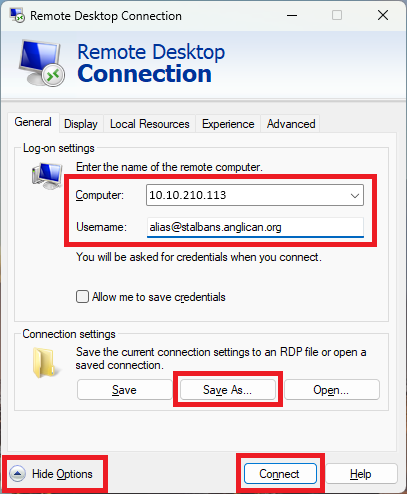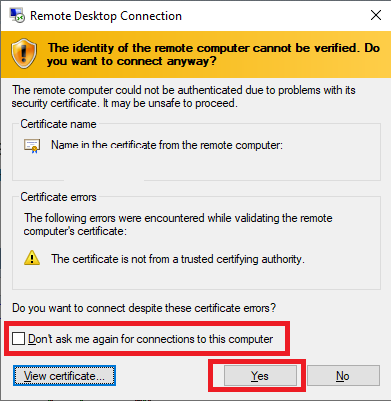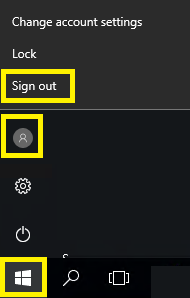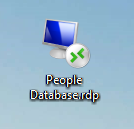How do I access the People Database on a Windows computer?
VPN and Remote Desktop Connection is required for this service
- Regardless of your location you will need to connect to the VPN first. See:
How do I connect to the VPN for the People Database and Fixflo on a Windows computer?

Open the Remote Desktop Connection shortcut on the desktop.
- If you don't see this, create a shortcut using the following method:
- Press the Windows Start button on the taskbar
- Start typing Remote Desktop Connection
- Select Remote Desktop Connection App once it appears
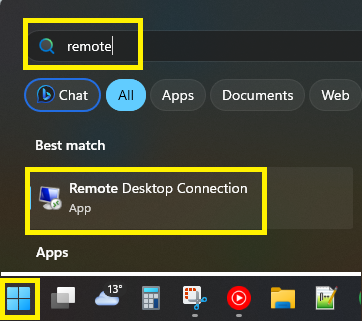
- Select Show Options in the bottom left
- For Computer enter: 10.10.210.113
- For Username enter your primary diocesan email address.
- If your address ends @stalbansdiocese.org change this to @stalbans.anglican.org
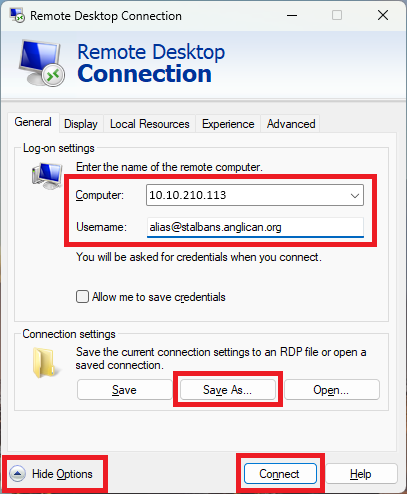
- Select Save As...
- Enter a filename, eg. People Database.rdp, and save on your desktop
- Select Connect
- Enter your network password. This will either be the same as your email password or one given to you by the IT Team. Ensure your email address ends @stalbans.anglican.org
- Please raise a support ticket if your credentials do not work.
- If you see a dialogue box regarding the identity cannot be verified, select Don't ask me again for connections to this computer > Yes
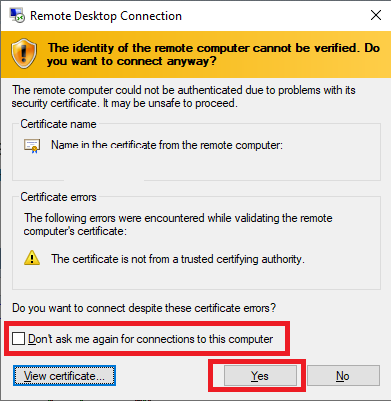
- You should now connect to the People Database server.
- To open the People Database select the People Database icon on the desktop.

- When you have finished your session, log out of the server by choosing:
Windows Start Button (bottom left) > Profile icon > Sign out
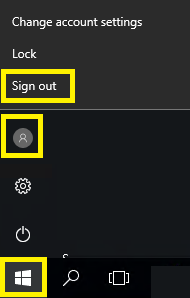
- To reconnect, double click on the desktop shortcut.