Migrate to Dashlane Business Password Management
Contents
- Introduction to Dashlane Business >
- Setup your Dashlane account >
- Accessing Dashlane on your diocesan iPhone or iPad >
- How to use Dashlane >
- Import your passwords >
- Sharing passwords with your team >
- Dashlane Support >
- Password best practices for creating, storing and sharing account passwords >
Introduction to Dashlane Business
Note: Dashlane is available by invitation only. Please raise a ticket if you would like to have a Dashlane account.
Setup your Dashlane account
Warning: Access to diocesan Dashlane accounts are restricted to diocesan computers, mobiles and tablets. You will not be able to sign in on a personal device.
- Once invited, you will receive an invitation email from no-reply@dashlane.com

- Select Create your account and you default internet browser will open.
- If asked, verify you are human by ticking the box

- If asked, select Install Dashlane

- You will be redirected to your browser's add-ons or extensions store
- Select Get or Add to install.

- If asked, select Add extension to confirm

- If asked, sign into your diocesan Microsoft 365 account:
- Enter the same email address that the invitation was sent to.
- This will be your primary diocesan Microsoft 365 email address.

- This will be your primary diocesan Microsoft 365 email address.
- Select Next
- Enter your password.
- Enter the same email address that the invitation was sent to.
- Check I agree to Dashlane's Terms of Service and Privacy Policy

- Select Next
- Select the puzzle icon to show or pin the Dashlane app to your internet browser's toolbar
- Select Jump into the app
- Follow the on-screen guides showing you how to use Dashlane
Accessing Dashlane on your diocesan iPhone or iPad
Warning: Access to diocesan Dashlane accounts are restricted to diocesan computers, mobiles and tablets. You will not be able to sign in on a personal device.
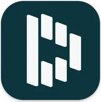
- The Dashlane app will automatically install on your diocesan iPhone or iPad.
- If you don't see it, open or install Dashlane from the Company Portal app.
- Open the Dashlane app
- Select Log in
- Enter your Dashlane email address.
- This will be your primary diocesan Microsoft 365 email address.
- Select Next
- You will be asked whether you wish to use biometrics.
- We recommend you enable biometrics for extra security to protect your passwords and secure notes.
- For further help on using biometrics with Dashlane see:
Dashlane Support: Open the Dashlane Apple app with Face ID, Touch ID, or a PIN >
- Select Continue
- Allow notifications
- Add logins: Import passwords stored in Apple Keychain and other places
- Activate Autofill: To use Dashlane effectively on your iPhone or iPad, follow the on-screen steps to setup autofill.
- You will be directed to Settings > Password Options.
- Enable Dashlane to use passwords and passkeys from.

- For further help on autofill see:
Dashlane Support: Autofill your data on iOS >
- Connect computer: A walk-through guide to setup Dashlane on your diocesan computer if you haven't done so already.
- Select Connect computer
- Select Done to view your passwords and secure notes on Dashlane's Home screen.
How to use Dashlane
Note: Diocesan accounts are Dashlane Business plans. You do not have a master password, instead you sign in with your diocesan Microsoft 365 credentials.
Further Help: Visit Dashlane Support > or view Dashlane Tutorial Videos on YouTube >
Import your passwords
Tips: If you're importing using the CSV method, use the following 2 import templates:
dashlane-import_template-credentials.csv >
dashlane-import_template-securenotes.csv >
- LastPass Shared Folders are called Collections in Dashlane; in the CSV template, Collections is the Category column.
- An item can have multiple collections; in the CSV template, separate each collection with a comma and no spaces, eg. shopping,stationery
- Compare the number of items importing (on Dashlane's import preview) with the number you are expecting to import. If some are missing you can add manually later.
Warning: Usernames that are blank or are numbers will not be imported into Dashlane. A workaround is to insert dummy data into the username field first before importing. You can always remove the dummy data once it's in Dashlane.
- Dashlane Support: Import data from LastPass into Dashlane >
- Dashlane Support: Move your data from Microsoft Edge to Dashlane >
- Dashlane Support: Move your data from Google Chrome to Dashlane >
- Dashlane Support: Move your data to Dashlane >
Sharing passwords with your colleagues and team
Note: You can either share individual credentials or secure notes directly with another person or your team (shown as groups).
Collections are folders that each member of your team or the teams specified can access. Saving a password or secure note in a collection will automatically share it with other members of that collection.
If you wish to setup more sharing groups or collections please raise a support ticket.
Further Help: Visit Dashlane Support: Share your saved items in Dashlane >
