Connect to a network and sign in to start.
Contents
- Apple Setup Assistant
- Add your eSIM
- Apple Software Update
- Enroll with Company Portal
- Sign in with your Apple ID
- Install additional apps from the Company Portal
Step 1. Apple Setup Assistant
- Put in a physical SIM card if one has been provided. If you have been given an eSIM, you will do this in step 2.
- Turn on the device using the power button:
- Connect it to WiFi if available.
- The diocesan sign in windows should appear. Sign in with your diocesan email address and password.
- Follow the onscreen instructions including setting up a passcode (6 digits minimum) and touch or face ID.
Step 2. Add your eSIM
If you have been provided with an eSIM for your mobile number by the IT Team you should have been given a QR, activation and confirmation codes.
Note: QR activation codes can only be used once and cannot be transferred onto a different device. If you need a new QR activation code please raise a support ticket and provide a reason for the request.
- Open the Settings app from the Home Screen or App Library (swipe to the far left)

- Mobile Service
- Add eSIM
- Select Other Option
- Select Use QR Code
- Scan the QR Code you were given by the IT Team with the camera.
- If the QR code does not work, try selecting Enter Details Manually and enter the address and activation codes given by the IT Team.
- Enter the confirmation code given by the IT Team.
- If activation isn't immediate, it will take from 30 minutes to 7 hours.
- The previously used physical SIM card or eSIM for the same number will be disabled.
Step 3. Apple Software Update
- Once you see the home screen, check and update the device immediately otherwise you might be blocked from accessing your account:
- Open the Settings app from the Home Screen or App Library (swipe to the far left)

- General
- Software Update
- Follow the onscreen instructions and wait for the update to download and install
- Choose not to use mobile data
- If you are asked to enter your password for an exchange account please select 'cancel'. It is better to do this after the update has been installed. See the Exchange account knowledge base article
- Open the Settings app from the Home Screen or App Library (swipe to the far left)
Step 4. Enroll with Company Portal
The Company Portal is used to manage your devices and is your source to install apps on a diocesan iPhone or iPad instead of the Apple App Store which is not be available.
Once the device has updated and rebooted by itself, it is important that you sign into the Company Portal app to complete enrollment:
- Open the Company Portal app
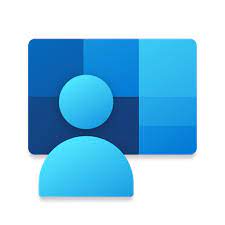
- Sign in with your diocesan email and password
- Select 'OK' to get notified by the app
- Select 'Allow' to receive notifications
- Select 'Begin' to get your device managed
- Allow "Comp Portal" to use your location?
-
- Please select 'Allow While Using App'
- By default the IT Team cannot see your location. If your device was lost or stolen you can then raise a support ticket requesting that the IT put your device in 'Lost Mode'. When 'Lost Mode' has been activated a message will appear onscreen that the device is being tracked. The IT Team can also make the device sound to help you find it.
- When 'Lost Mode' has been disabled, the device is no longer being tracked again.
-
- Select 'Continue' to check device settings
- Select 'Done' to finish
Step 5. Sign in with your Apple ID
Warning: To protect diocesan data, do not enter a personal Apple ID (using a non-diocesan email address). Instead request a diocesan work Apple ID by raising a support ticket.
- Open the Settings app from the Home Screen or App Library (swipe to the far left)

- Tap Sign in to your [device]
- Select Sign in Manually
- Enter your Apple ID ending @stalbansdiocese.org (provided by the IT Team).
- If you are currently using an Apple ID ending @stalbans.anglican.org please raise a support ticket for the IT Team to migrate you onto a new diocesan work Apple ID.
- To protect diocesan data, do not enter a personal Apple ID (using a non-diocesan email address). If you have used a personal Apple ID in the past, raise a support ticket and the IT Team will help you migrate to a diocesan work Apple ID.
- You will be asked to sign in with your diocesan Microsoft account because this is connected to your diocesan work Apple ID ending @stalbansdiocese.org. Sign in with your diocesan credentials.
Step 6. Install additional apps from the Company Portal
- The main Microsoft apps, like Outlook for emails and OneDrive, should install themselves automatically. Opening any of the Microsoft apps will prompt you to sign in or add your diocesan account.
- Install any additional apps you require on the device from the Company Portal. See:
The Apple App Store is missing from my diocesan iPhone / iPad, how can I install apps? >
