Use the OneDrive app to copy pictures over to your diocesan Microsoft 365 account
Upload a small selection of photos to OneDrive
In the OneDrive app press the plus sign (+) > Upload Photos and Videos or Take a Photo or Video to open the camera. Alternatively upload all photos and videos >
Tip: Once a photo or video has been uploaded to OneDrive you can share that file with others by creating a share link. See:
How do I share a file or folder on SharePoint and OneDrive to a colleague or external user?
Automatically save all photos and videos with OneDrive on iOS
Note: The camera roll on your device only uploads to OneDrive - it does not sync photos both ways. That means you can delete uploaded photos and videos from your device, and the copies in OneDrive won't be affected.
To automatically upload your iPhone or iPad camera roll to OneDrive
- Open the OneDrive app on your iPhone or iPad
- If it is missing, install from the Company Portal app
- Sign in with your diocesan credentials if asked
- Tap your profile image or initials (top right):
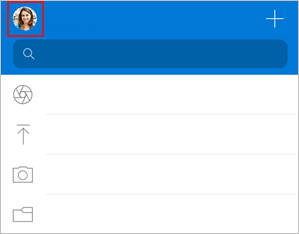
-
Tap Settings
 then Camera Upload
then Camera Upload - To make sure videos automatically upload, turn on Include Videos
- Diocesan iPhones and some iPads are connected to the 3 mobile network and have unlimited data so you can enable Upload Using Mobile Data
- Be aware that data limits apply when going outside the UK so it would be best to disable UPload Using Mobile Data while abroad. For tariff details see:
What are the details of the Three Mobile tariff on my diocesan iPhone or iPad? > Outside the UK
- Be aware that data limits apply when going outside the UK so it would be best to disable UPload Using Mobile Data while abroad. For tariff details see:
- By default photos are uploaded to OneDrive > Pictures > Camera Roll and organised by year then month. Once uploaded, find the photo files by going to this same folder on your computer or other device.
Warning: Sometimes syncing stops from the iPhone or iPad. This might be because the app is not running or you've closed the app yourself (you swiped up from the bottom / double tapped home button > swiped app up to close).
The easiest way to restart syncing is to open the OneDrive app and navigate to Pictures > Camera Roll. Syncing should automatically commence again. See also:
Microsoft Support > If camera upload isn’t working
