We use a cloud service called Printix for adding printers to your computer and for managing print jobs
 |
 |
Contents
- What is Printix?
- How can I check if Printix is running on my Windows computer and I am signed in?
- Using Printix to print on your Windows computer
- Print from your diocesan iPad or iPhone to Holywell Lodge printers
- How do I use Printix to hold / lock a print so I can release it later when I'm at the Ricoh printer? >
- How do I sign into a Ricoh printer with a door card or Printix ID code?
- I cannot print to the office printers >
What is Printix?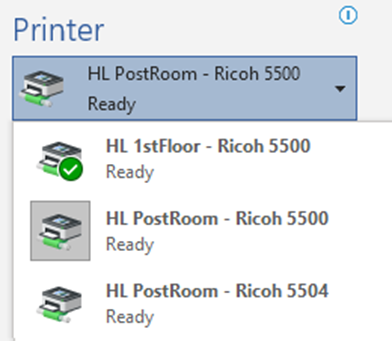
Printix is a software service the diocesan IT team use for adding printers onto diocesan devices and to manage print jobs.
The Printix Client app is installed on all diocesan devices. Printix is not a physical printer itself.
At Holywell Lodge, Printix is also installed on the Ricoh printers and is what you sign into with either your door card or Printix ID code.
How can I check if Printix is running on my Windows computer and I am signed in?
- The Printix Client will be listed on the app list in the Windows start menu


- Printix starts automatically when you start your computer and the Printix icon displays in your notification area at the bottom right of your screen.
- If it's not running, open the Printix Client from the Windows start menu


- You need to be signed in with your diocesan Microsoft account. This should happen automatically. To check you are signed in:
- Left click on the Printix icon in the notification area at the bottom right of your screen.
- Your name should appear under Sign in
| Signed In: | Not Signed In: |
 |
 |
-
- If your name is missing, you are not signed in:
- Select Sign in

- An internet browser windows will open
- Choose Sign in with Microsoft
- Sign in with your diocesan Microsoft account
- Close the browser window
- Select Sign in
- If your name is missing, you are not signed in:
Tip: For further troubleshooting please see: I cannot print to the office printers >
Using Printix to print on your Windows computer
The Printix Client adds the printers available to you automatically. Printing is similar to how you would normally print:
 Before printing, you can choose to hold / lock a print job and release it when you're physically at the printer. See:
Before printing, you can choose to hold / lock a print job and release it when you're physically at the printer. See:
- Print as normal using the application's print method, eg. File > Print or CTRL+P
- Choose the printer you wish to print to:
- HL ... = Printers at Holywell Lodge
- Bishop ... = Printers at Bishop offices
- AD ... = Printers at Archdeacon offices
- All print jobs are black & White and duplex by default to save money and paper.
- Printing in colour costs 50% more.
- Select Printer Properties to print in colour or change the orientation, duplex or other print options

Print from your diocesan iPad or iPhone to Holywell Lodge printers
Requirements needed for AirPrint with Printix
- A diocesan owned iPhone or iPad
- Device connected to St Albans Diocese WiFi at Holywell Lodge
- Check which WiFi your device is on in the Settings app
 > WiFi
> WiFi
- If you're on St Albans Diocese Guests, switch over to St Albans Diocese WiFi
- The St Albans Diocese WiFi password is already saved on the device
- Check which WiFi your device is on in the Settings app
- Printix app

- If it's missing, look for it in the Company Portal app
- Open the app and sign in
- Copy your Printix AirPrint password before you start printing from the iPhone or iPad
Copy your Printix AirPrint password
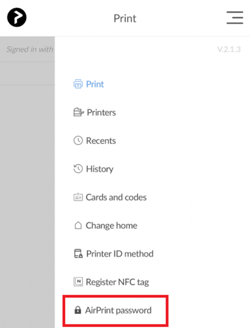
- Open the Printix app

- Sign in if not already
- Select Menu
 in the top right corner
in the top right corner - Select 🔒AirPrint password
- Copy the password to the clipboard

How to AirPrint with Printix
 On your iPhone or iPad, open the document you wish to print
On your iPhone or iPad, open the document you wish to print- Print by tapping the app’s Share or Actions button:



- Scroll down and tap the Print button:
 or Print
or Print
- Not all apps support AirPrint
 Tap No Printer Selected and choose a printer name starting HL (for Holywell Lodge)
Tap No Printer Selected and choose a printer name starting HL (for Holywell Lodge)
- If you can't see it, check requirements
- Leave username blank.
- Paste the your Printix AirPrint password into the password field.
- You will need to do this once for every AirPrint printer at Holywell Lodge.
Apple Support: Use AirPrint to print from your iPhone or iPad >
